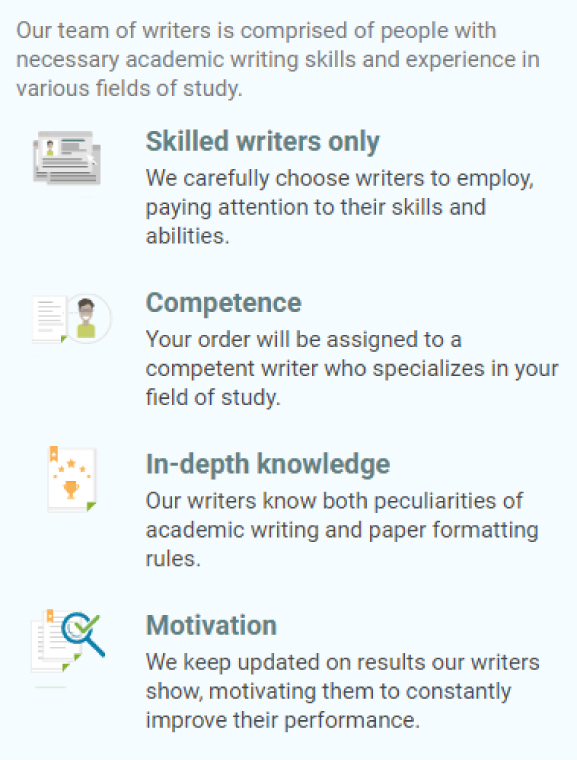Create a database application using Entity Framework Core, a data access technology for a student application.
ANSWER
Step 1: Set up the Project
- Create a new Windows Forms Application project in Visual Studio.
Step 2: Install Entity Framework Core 2. Install Entity Framework Core NuGet packages for your project:
Microsoft.EntityFrameworkCoreMicrosoft.EntityFrameworkCore.DesignMicrosoft.EntityFrameworkCore.SqlServer(or any other database provider you prefer)
Step 3: Create the Student Entity Class 3. Create a Student class that represents the student entity. This class will serve as the model for your database table and application.
using System;
public class Student
{
public int StudentID { get; set; }
public string FirstName { get; set; }
public string LastName { get; set; }
public DateTime BirthDate { get; set; }
// Add other properties as needed
}
Step 4: Create the Database Context 4. Create a database context class that inherits from DbContext. This class is responsible for configuring the database and providing access to the Student entity.
using Microsoft.EntityFrameworkCore;
public class StudentDbContext : DbContext
{
public DbSet<Student> Students { get; set; }
protected override void OnConfiguring(DbContextOptionsBuilder optionsBuilder)
{
// Configure the database connection string
optionsBuilder.UseSqlServer("YourConnectionString");
}
}
Replace "YourConnectionString" with the connection string to your SQL Server database.
Step 5: Create the User Interface (WinForms) 5. Design the Windows Forms user interface as described in your requirements. Add the following components:
- TextBox for entering StudentID
- DataGridView to display student records
- Buttons for “Get Student,” “Add,” “Modify,” “Delete,” “Clear,” and “Exit”
Step 6: Implement Functionality 6. Implement the functionality for the buttons and DataGridView as follows:
- “Get Student” Button: Query the database using Entity Framework Core to retrieve a student by StudentID and display the details in the appropriate textboxes.
- “Add” Button: Create a new
Studentobject based on the input fields and add it to the database using Entity Framework Core. - “Modify” Button: Update the selected student’s information in the database based on the changes in the input fields.
- “Delete” Button: Remove the selected student from the database.
- “Clear” Button: Clear all input fields.
- “Exit” Button: Close the application.
Here’s a simplified example of handling the “Get Student” button click event:
private void GetStudentButton_Click(object sender, EventArgs e)
{
int studentID;
if (int.TryParse(StudentIDTextBox.Text, out studentID))
{
using (var context = new StudentDbContext())
{
var student = context.Students.FirstOrDefault(s => s.StudentID == studentID);
if (student != null)
{
FirstNameTextBox.Text = student.FirstName;
LastNameTextBox.Text = student.LastName;
BirthDateTextBox.Text = student.BirthDate.ToString();
}
else
{
MessageBox.Show("Student not found.");
}
}
}
else
{
MessageBox.Show("Invalid StudentID.");
}
}
Repeat similar patterns for other buttons like “Add,” “Modify,” “Delete,” “Clear,” and “Exit.”
Step 7: Run the Application 7. Build and run your application to test the functionality.
This is a basic outline to get you started with a simple Entity Framework Core-based student database application. You may need to add error handling, validation, and improve the user interface based on your specific requirements and design preferences.
QUESTION
Description
Create a database application using Entity Framework Core, a data access technology for a student application.
This is a Code First approach that creates an entity Class in your application from table (Student) in the database.
The application must show records of the data in a data grid view if any. The details for any record will only display by typing the StudentID number in a textbox to display the information that the student is looking for.
Your screen should be like what is shown in Figure 7.0 below with a product, where the “Get Product” button is clicked to the Product Code. However, in your case, you will be retrieving a student record by searching for the student ID. Add buttons to “Add”, “Modify”, and “Delete” the record of the student that is displayed. Add a “Clear” button to clear the screen and add an “Exit” button to close the application.
You may use your own discretion on how you want your screen to look like. However, all the functionalities mentioned in the application must be observed.
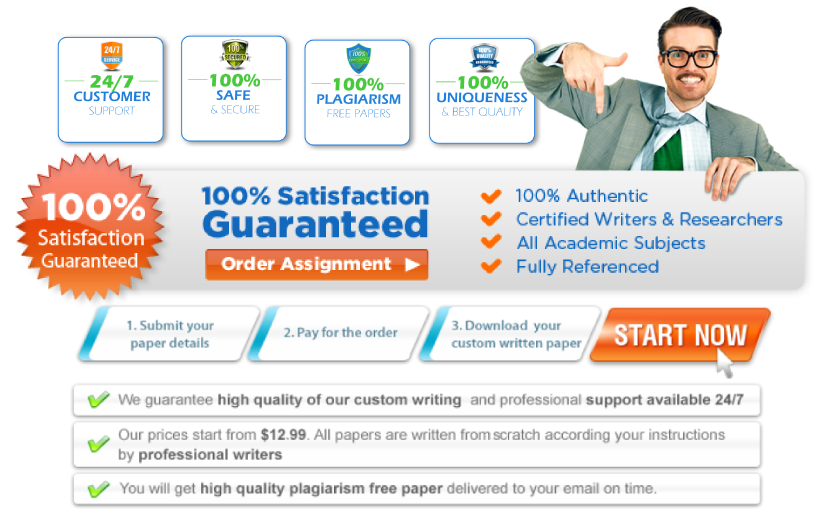


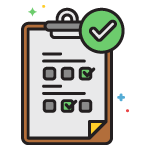 Fill in the order form and submit all your files, including instructions, rubrics, and other information given to you by your instructor.
Fill in the order form and submit all your files, including instructions, rubrics, and other information given to you by your instructor.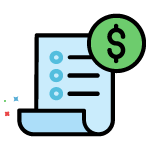 Once you complete filling the forms, complete your payment. We will get the order and assign it to a writer.
Once you complete filling the forms, complete your payment. We will get the order and assign it to a writer.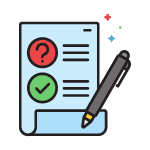 When your order is completed, it’s assigned to an editor for approval. The editor approves the order.
When your order is completed, it’s assigned to an editor for approval. The editor approves the order. Once approved, we will upload the order to your account for you to download. You can rate your writer or give your customer review.
Once approved, we will upload the order to your account for you to download. You can rate your writer or give your customer review.